오캠으로 움짤 만드는 방법은 아주 간단하다. 일단 오캠을 설치한다. 움짤을 만들 수 있는 툴은 많이 있지만, 시간을 설정할 수 있고 단축키로 쉽게 움짤을 저장할 수 있어서 오캠을 추천한다.
오캠(oCam)
오캠을 설치했다면 이제 몇 가지 설정만 해주면 되는데, 움짤의 경우에는 화면 녹화로 합니다. 물론 게임 녹화 자체로 움짤을 만드는 방법도 있지만, 부분 캡처로 움짤을 만들 것이기 때문에 화면 녹화로 기본 설정을 합니다. 그다음에 코덱을 눌러 저장할 확장자를 움짤로 변경해줄 겁니다.

위와 같이 움짤로 코덱 설정을 해줍니다. 여러 가지 확장자가 있으며, 경우에 따라선 영상으로 제작이 가능합니다. 움짤보다 영상이 좋은 이유가 있는데, 일단 부드러운 화면뿐만 아니라 티스토리 블로그 같은 경우에는 10메가 이하의 이미지 파일만 업로드가 가능하기 때문에 용량이 크다면 유튜브로 녹화하는 것이 낫습니다.
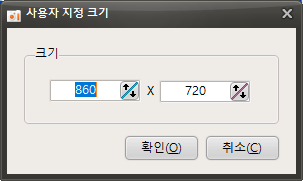
시간제한
시간제한 설정은 매우 중요합니다. 움짤로 제작하더라도 용량 때문에 업로드를 못하는 경우가 많으니, 움짤 이미지가 크다면 1~2초 사이에 녹화를 완료하는 것이 중요합니다.
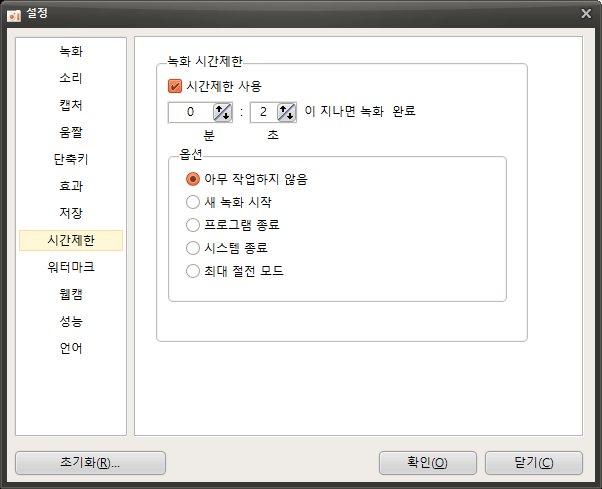
이는 꼭 마비노기 뿐만 아니라 다양한 곳에서 응용해서 활용 가능하니, 알아두면 좋습니다. 필요하다면 워터마크까지 적용해줍니다. 이것만으로 움짤을 만들기 위한 모든 과정은 끝났습니다. 이제 게임 내에서 프레임을 잡고 F2 또는 녹화버튼을 누르면 움짤이 생성됩니다. 개인적으로 녹화 시 커서 미포함으로 설정하는 것이 좋다고 봅니다.
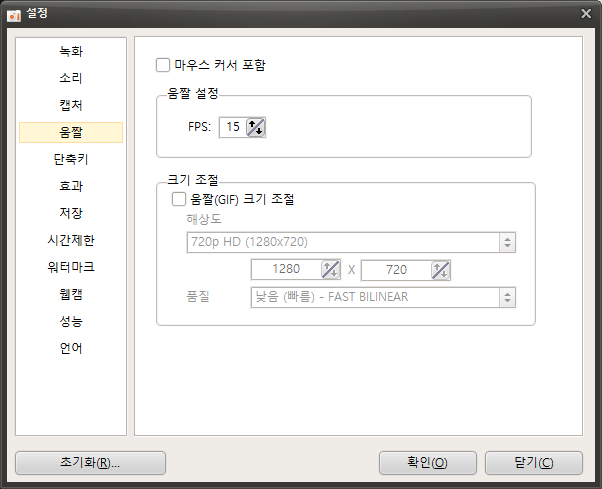
영상의 경우에는 프레임이 높으면 더 부드러우니, 키프레임 간격을 높여주는 것도 좋습니다. 초당 프레임 말이죠. 녹화 말고도 별도의 움짤 설정에 있어서도 마우스 커서 포함 체크를 해제해줍니다. FPS를 늘릴수록 훨씬 부드러운 움짤이 생성되지만, 용량이 엄청 커지기 때문에 사용하기가 어렵습니다.
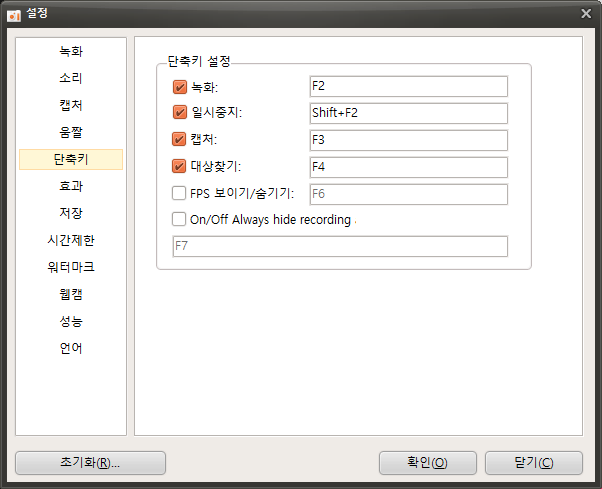
이것만으로 모든 설정은 완료되었으며, 움짤을 만들어봅시다.
게임 내에서 움짤 만들기












위와 같이 움짤이 생성된 것을 볼 수 있습니다. 움짤의 경우에는 유튜브처럼 클릭하지 않아도 바로 움직이는 이미지를 볼 수 있기 때문에 훨씬 간편하다고 생각이 됩니다만, 업로드하는 사람 입장에서는 신경 써야 할 것이 많습니다. 용량 제한이 크다면 큰 문제가 없을 테지만, 움짤 이미지(Gif) 용량이 상당히 크기 때문에 높은 프레임으로 움짤을 제작하고 싶다면 크기를 줄이는 방법밖에 없습니다.
움짤 이미지를 줄이는 프로그램이나 웹사이트 도구는 결국 화질을 저하시키기 때문입니다.
마비노기 염색 도우미 madye-v0.0.3 다운로드
마비노기 염색 도우미 madye-v0.0.3 이거 없으면 마비노기 할 맛 안 날 정도로 엄청나게 중요한 프로그램인 마비노기 염색 도우미입니다. 다른 버전보다도 저는 이 버전이 가장 잘 되고 이걸로 염
ladeca.tistory.com
마비노기 염색도우미 자동(64비트)
마비노기 염색도우미 자동(64비트) madye 염색도우미 말고 다른 종류의 마비노기 염색도우미, 나는 사용하려고 했는데 조금 불편해서 잘 사용하고 있지는 않지만, 혹시 찾는 사람이 있을까봐 업로
ladeca.tistory.com
'자료실' 카테고리의 다른 글
| 마비노기 염색도우미 최신버전 madye-v0.2.7 (2022/9/25) 다운로드 (0) | 2022.12.16 |
|---|---|
| 마비노기 염색도우미 구염도 다운로드(염색 패치 대응 - DoDye) (0) | 2022.09.23 |
| 마비노기 염색 도우미 madye-v0.0.3 다운로드 (0) | 2022.08.03 |
| 마비노기 염색도우미 자동(64비트) (0) | 2021.09.02 |
| 마비노기 로고 일러스트파일(로고 KIT) (0) | 2021.09.02 |
| 마비노기 시즌 2 프로필 잘라내기 (0) | 2021.09.02 |
| 마비노기 팬사이트 별자리합작 (0) | 2021.09.02 |
| 마비노기 OST 파일 모음집 (0) | 2021.09.02 |







